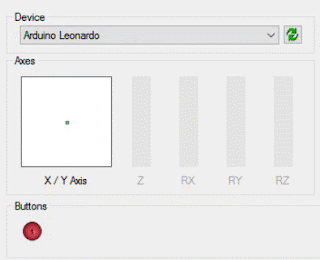Introduction
 Since I released the original Arduino Joystick Library (see http://mheironimus.blogspot.com/2015/11/arduino-joystick-library.html or http://www.instructables.com/id/Arduino-LeonardoMicro-as-Game-ControllerJoystick/ for more details) I have received numerous requests for enhancements. Most of these requests fall into the following two categories:
Since I released the original Arduino Joystick Library (see http://mheironimus.blogspot.com/2015/11/arduino-joystick-library.html or http://www.instructables.com/id/Arduino-LeonardoMicro-as-Game-ControllerJoystick/ for more details) I have received numerous requests for enhancements. Most of these requests fall into the following two categories:- Increase the precision of the axes.
- Make a version with only a specified set of features.
 Out of the box the Arduino Leonardo and the Arduino Micro appear to the host computer as a generic keyboard and mouse. This article discusses how the Arduino Leonardo and the Arduino Micro can also appear as one or more generic Game Controllers or Joysticks. The Arduino Joystick Library Version 2.0 can be used with Arduino IDE 1.6.6 (or above) to add one or more joysticks (or gamepads) to the list of HID devices an Arduino Leonardo or Arduino Micro (or any Arduino clone that is based on the ATmega32u4) can support. This will not work with Arduino IDE 1.6.5 (or below) or with non-32u4 based Arduino devices (e.g. Arduino UNO, Arduino MEGA, etc.).
Out of the box the Arduino Leonardo and the Arduino Micro appear to the host computer as a generic keyboard and mouse. This article discusses how the Arduino Leonardo and the Arduino Micro can also appear as one or more generic Game Controllers or Joysticks. The Arduino Joystick Library Version 2.0 can be used with Arduino IDE 1.6.6 (or above) to add one or more joysticks (or gamepads) to the list of HID devices an Arduino Leonardo or Arduino Micro (or any Arduino clone that is based on the ATmega32u4) can support. This will not work with Arduino IDE 1.6.5 (or below) or with non-32u4 based Arduino devices (e.g. Arduino UNO, Arduino MEGA, etc.).Features
The joystick or gamepad can have the following features:
- Buttons (default: 32)
- Up to 2 Hat Switches
- X, Y, and/or Z Axis (up to 16-bit precision)
- X, Y, and/or Z Axis Rotation (up to 16-bit precision)
- Rudder (up to 16-bit precision)
- Throttle (up to 16-bit precision)
- Accelerator (up to 16-bit precision)
- Brake (up to 16-bit precision)
- Steering (up to 16-bit precision)
Installation
The latest build of Version 2.0 of the Arduino Joystick Library can be downloaded from the following GitHub repository:
https://github.com/MHeironimus/ArduinoJoystickLibrary/tree/version-2.0
The library can also be downloaded directly using the following URL:
https://github.com/MHeironimus/ArduinoJoystickLibrary/archive/version-2.0.zip
Copy the Joystick folder to the Arduino Libraries folder (typically located at %userprofile%\Documents\Arduino\libraries on Microsoft Windows machines). On Microsoft Windows machines, only, this can be done by executing deploy.bat. The library should now appear in the Arduino IDE list of libraries.
Included Examples
The example Arduino sketch files listed below are included in this library. These will appear in the Arduino Example menu when the Arduino Joystick Library is installed.
| Example | Description |
|---|---|
| JoystickTest | Simple test of the Joystick library. It exercises many of the Joystick library’s functions when pin A0 is grounded. |
| MultipleJoystickTest | Creates 4 Joysticks using the library and exercises the first 16 buttons, the X axis, and the Y axis of each joystick when pin A0 is grounded. |
| JoystickButton | Creates a Joystick and maps pin 9 to button 0 of the joystick, pin 10 to button 1, pin 11 to button 2, and pin 12 to button 3. |
| JoystickKeyboard | Creates a Joystick and a Keyboard. Maps pin 9 to Joystick Button 0, pin 10 to Joystick Button 1, pin 11 to Keyboard key 1, and pin 12 to Keyboard key 2. |
| GamepadExample | Creates a simple Gamepad with an Up, Down, Left, Right, and Fire button. |
| DrivingControllerTest | Creates a Driving Controller and tests 4 buttons, the Steering, Brake, and Accelerator when pin A0 is grounded. |
| FlightControllerTest | Creates a Flight Controller and tests 32 buttons, the X and Y axis, the Throttle, and the Rudder when pin A0 is grounded. |
| HatSwitchTest | Creates a joystick with two hat switches. Grounding pins 4 - 11 cause the hat switches to change position. |
Running the JoystickTest Example
The JoystickTest example sketch is included with the library. I recommend using this example to verify everything is working properly before beginning to write your own sketch files. Load, compile, and upload this example sketch file to an Arduino Leonardo or Micro using the Arduino IDE (version 1.6.6 or above).
Once you have uploaded the JoystickTest sketch file to the Arduino Leonardo or Micro, perform the following steps to verify everything is working properly. Note: the following steps are for Windows 10. If you have a different version of Windows or a different operating system, these steps may differ. Open the “Devices and Printers” window. This can be done by clicking the Start menu or pressing the Windows Key and typing “Devices and Printers”.
The Arduino Leonardo or Arduino Micro should appear in the list of devices.
Right mouse click on the Arduino Leonardo or Arduino Micro to display the settings menu.
The Arduino Leonardo or Micro should appear in the list of installed game controllers. Select the Arduino Leonardo or Micro and click the Properties button to display the game controller test dialog.
While this dialog has focus, ground pin A0 on the Arduino to activate the test script. The test script will test the game controller functionality in the following order:
- 32 buttons
- throttle and rudder
- X and Y Axis
- Z Axis
- 2 Hat Switches
- X, Y, and Z Axis Rotation
Simple Gamepad Example
Once the Arduino Leonardo or Micro has been tested using the JoystickTest example, I suggest making a simple gamepad controller. This controller will have five buttons: up, down, left, right, and fire.
Connecting the Buttons
Connect one end of each button to the ground pin. Connect the other end of each button as indicated below:
| Arduino Pin | Description |
|---|---|
2
|
Up |
3
|
Right |
4
|
Down |
5
|
Left |
6
|
Fire |
Sketch File
Upload the GamepadExample example sketch file to the Arduino Leonardo or Micro. This example is included with the Arduino Joystick Library.
Test
Open the game controller properties or use the joystick testing application of your choice to test the behavior of your gamepad.
Joystick Library API
The complete documentation for the Arduino Joystick Library can be found at https://github.com/MHeironimus/ArduinoJoystickLibrary/tree/version-2.0.